How to make a resume on Mac
Want to create a professional-looking resume on your Mac, but don't know how to get started? If you're confident in your design skills, you could use Pages. That's Mac's built-in word processor app.
However, if you're looking for professionally designed resume templates, then CV Engineer might be more suitable.
CV Engineer is a resume builder app designed for macOS. The key selling point is that it contains advice and examples from a professional recruiter to guide you through the resume writing process.
The app is simple. You have one screen for each resume section to input your details. Dig a little deeper and there are advanced tools to help perfect your resume. An AI Assistant can rewrite resume sections to sound more professional. It also corrects spelling and grammar. There's a Resume Scan tool to check for common mistakes. This helps you avoid being auto-rejected by Applicant Tracking Systems.
How to create a resume on Mac (overview of steps):
Download CV Engineer from the Mac App Store
Click this link or open the App Store and search for "CV Engineer". Tap the "Get" button and wait for the download to complete. Then click the "Open" button.
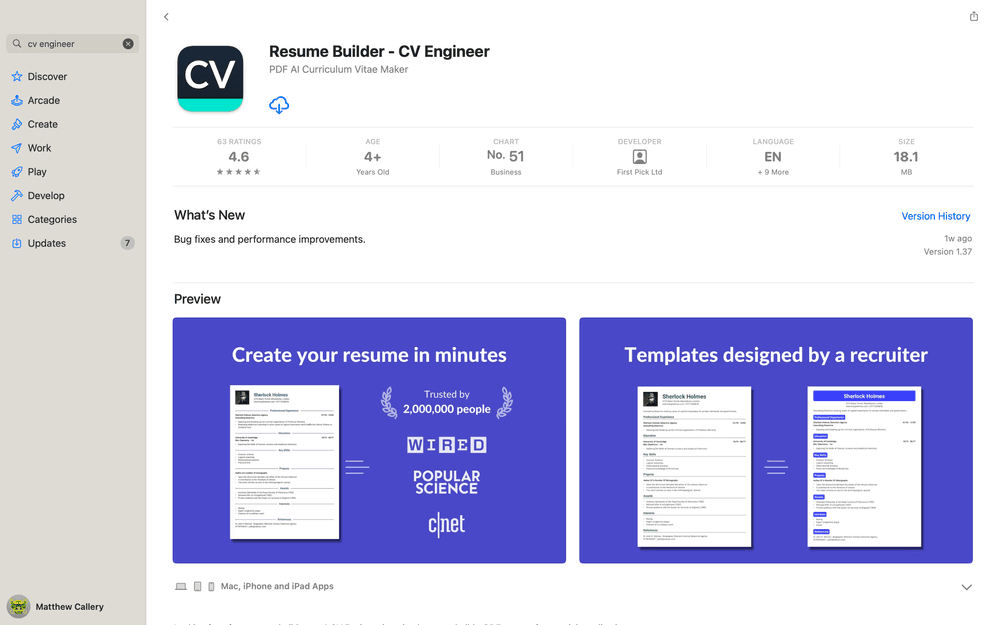
Choose your resume template
The first screen is where you select your resume template. Don't worry, this can be changed later on.
Each template was designed by a professional recruitment consultant, Matthew Callery, to be easy for hiring managers to read.
Once you've selected your template, click "Continue" and complete the rest of onboarding.
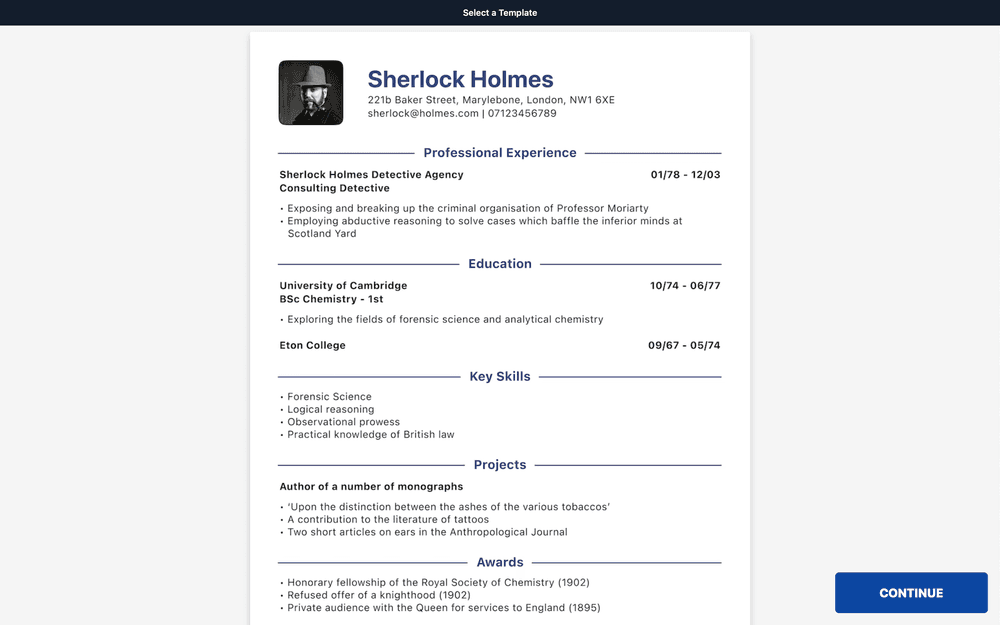
Start editing your resume sections
Start with your contact info
Once you've completed onboarding, the first screen is where you enter your contact information. These details will appear at the top of your resume.
Tip: Make sure the email address you use is professional e.g. firstname.lastname@gmail.com. Avoid using an email you created as a joke e.g. missy_superstar@hotmail.com
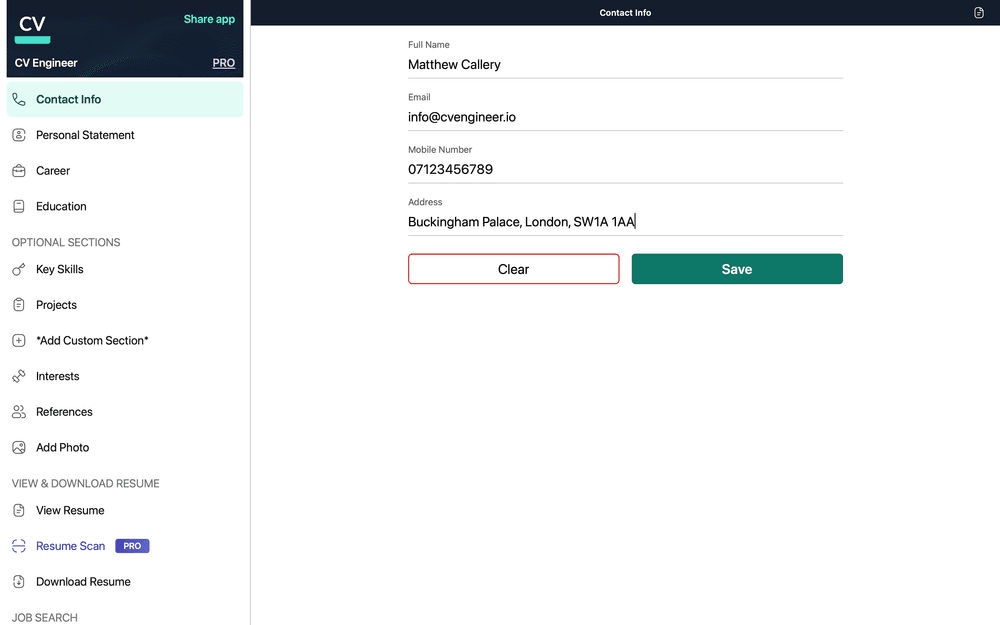
Add a Personal Statement to give a quick career summary
You can use the main menu on the left-hand side of the screen to navigate between your resume sections.
The Personal Statement is where you give a brief 1-3 sentence overview of your experience. You should highlight key experience which matches the job's requirements.
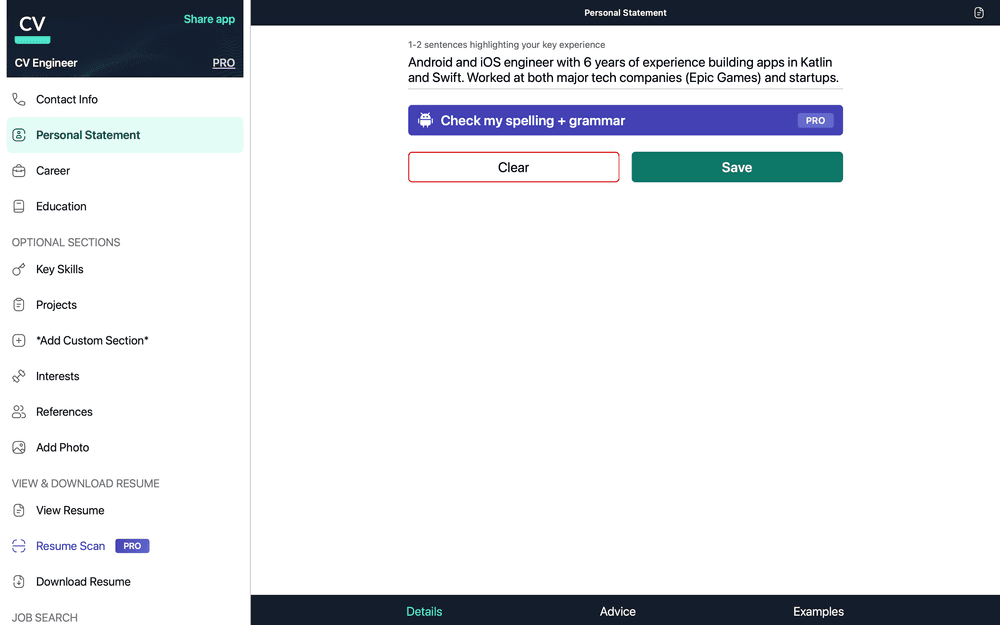
Check out the Advice and Examples
Most of the resume sections in the app contain advice on what to write and examples to give you ideas. You can access these by clicking the "Advice" and "Examples" tabs at the bottom of the screen.
These sections were written by a professional recruitment consultant to help guide you through the resume writing process.
Add your Career history
Unless you're a recent graduate, the Career section is the most important on your resume. This is where you detail your Professional Experience, starting with your most recent job and working backwards from there.
You should tailor the details you enter for each role to include keywords from the job description of the role(s) you're applying for.
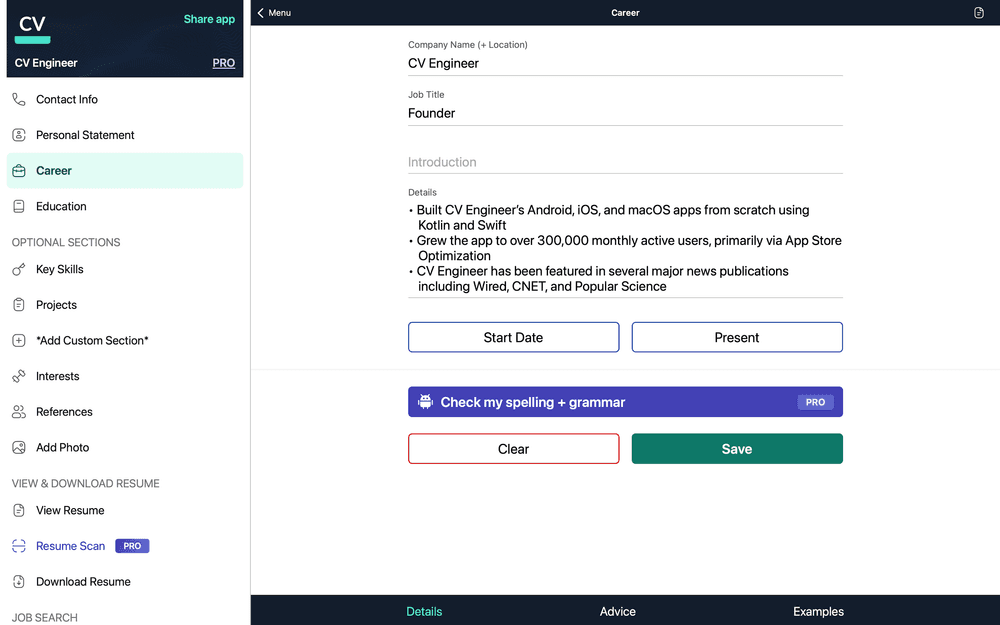
Try out the AI Assistant
Our AI Assistant can rewrite each section of your resume to make it sound more professional. This includes:
Making sure sentences are in the correct tense
Starting each bullet point with an action verb where possible
Correcting spelling and grammar
To use the AI Assistant, follow these steps:
Click the "Check my spelling + grammar" button in a given resume section
Wait for the AI Assistant to complete its suggested rewrite
If you prefer the AI Assistant rewrite, click the "Accept" button and your text will be replaced
Add any other resume sections you want
Depending on the role you're applying for, you'll likely want to add a few other resume sections. These are the other built-in resume sections you can add in CV Engineer:
Education
Key Skills
Projects
Interests
References
Add Photo (profile picture/headshot)
Most jobs will want to see some form of Education section. Each of the above contains advice and examples.
Add custom resume sections
For certain jobs, you may want to add a resume section which isn't listed above. An example would be a "Languages" section. You can do this by clicking the "Add Custom Section" button on the main menu.
Make adjustments to font sizes and page margins
You can view your resume by clicking "View Resume" on the main menu. In the top right corner of this screen, there are 2 buttons. The first allows you to change your resume template. The second lets you update your resume's font sizes, page margins, and paper size (either US Letter or A4).
The "Font Size - Name" slider changes the size of your own name at the very top of your resume
Similarly, the "Font Size - Titles" slider updates the size of the titles for each resume section
And the "Font Size - Normal" slider updates the rest of the text
Download your resume
Once you're happy with your work, you can download your resume straight to your Mac by hitting "Download Resume" on either the main menu or the "View Resume" screen.
Tip: Name your resume file "firstname-lastname-resume.pdf" rather than something like "resume.pdf". It helps hiring managers and recruiters.
Enjoy straightforward Mac resume building with CV Engineer
With CV Engineer, you'll never have to worry about formatting your resume. Our macOS app offers professionally designed templates and tools to ensure your resume is mistake-free.
Now that you've learned how to make a resume on Mac, give it a shot yourself!
Download CV Engineer for FREE
Scan to download



